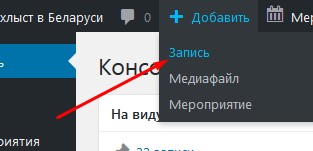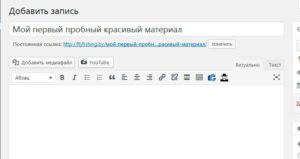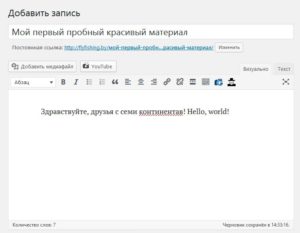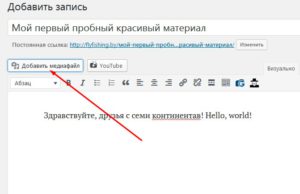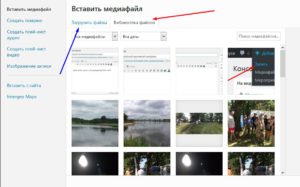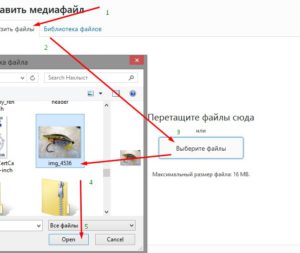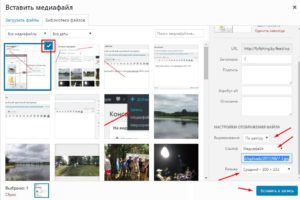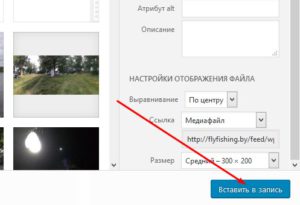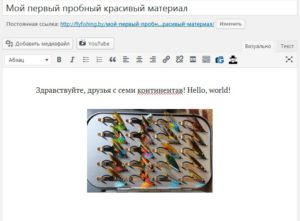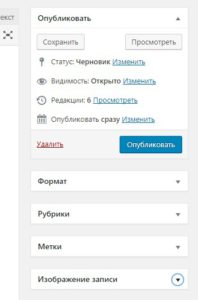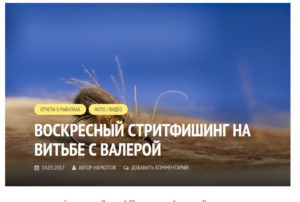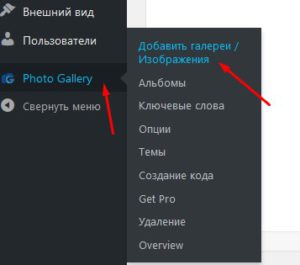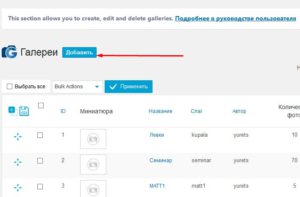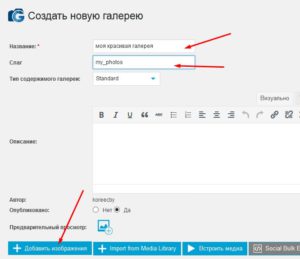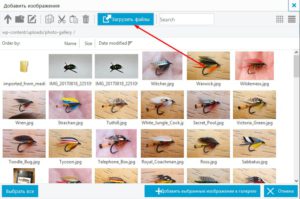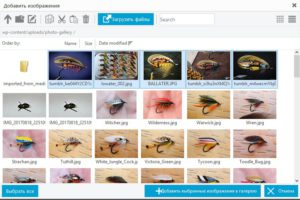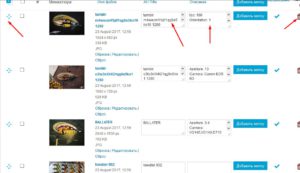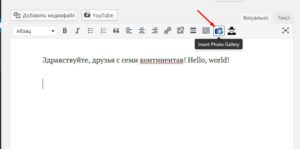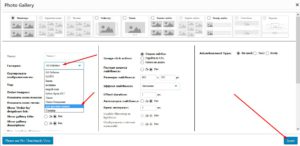Здравствуйте, коллеги.
Предлагаю вашему вниманию подробную пошаговую инструкцию по публикации какого-либо материала на_этом_сайте.
Будет много картинок и не очень много букв.
Итак, мы рассмотрим два вида (самых основных) материалов — отчёт о рыбалке (или фестивале/соревнованиях и т.д.) с фотографиями, публикуемыми в нужных местах по тексту, а также второй вид материалов — фотоотчет. В последнем фотографии будут опубликованы в виде фотогалереи (с сопроводительным текстом, превьюшками фотографий и пр.).
Сопутствующие картинки будут приведены как для публикации с компьютера, но логика и все элементы форм (ссылки, кнопки и пр.) будут теми же и при публикации материала с мобильного устройства.
Пример первого вида материала вот тут, а пример фотогалереи — вот.
Итак, приступим.
Авторизуемся на сайте.
В самом верху сайта найдем большой «плюсик» и далее выберем что именно мы будем добавлять — новую запись, загружать для дальнейшего использования какой-либо медиафайл (фотографию) или создавать анонс будущего мероприятия. Выбираем «Запись»
Буквально сразу же мы увидим основное окно добавления нового материала — текстовый редактор и все прочие инструменты:
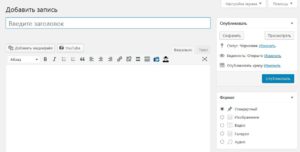
Пишем заголовок. Красивый, ёмкий, для всех понятный. Раскрывающий суть материала.
Как только заголовок написан (при перемещении в любое другое поле редактора) автоматически сформируется ссылка на будущий материал. В нашем случае она имеет вид https://flyfishing.by/мой-первый-пробный-красивый-материал. Если вам хочется, то можно изменить ссылку на ту, которая устраивает, нажав на кнопочку «Изменить» рядом.
Пишем текст статьи. Пишем грамотно, орфографические ошибки будут подчеркиваться красным цветом:
Рано или поздно, но обязательно наступит тот момент, когда нам будет просто необходимо разместить в тексте какую-нибудь фотографию.
Для того, чтобы добавить фотографию нужно… добавить фотографию! Нажимаем на кнопочку «Добавить медиафайл«:
Моментально ваш экран будет выглядеть вот так (только без цветных стрелочек):
В данном случае активной является вкладка «Библиотека файлов» (красная стрелочка). Это библиотека уже загруженных фотографий. Вполне может оказаться так, что какая-то из уже имеющихся на сайте фотографий вам подойдёт. Но если огромные карпы и красивые мушки вас чем-то не устраивают, то можно добавить собственную фотографию. Для этого надо перейти на вкладку «Загрузить файлы» (синяя стрелка).
И далее двигаемся по стрелке:
То есть нажимаем кнопку Выберите файлы, выбираем файл (или, о чудо, сразу несколько фотографий) и они тут же загрузятся.
А дальше нужно немного внимательности.
Если мы загружали фотографии не «пачкой» а по одной, то окно будет иметь следующий вид:
Загруженная и подготовленная к вставке в текст фотография будет автоматически выбрана (синяя «галочка»). Затем необходимо установить некоторые параметры вставки фотографии («Настройки отображения файла»).
Первый пункт — выравнивание. Интуитивно понятно, что это — положение фотографии в тексте (слева, справа, по центру).
Второй пункт — ссылка. Если в выпадающем меню вы выберете ссылку «Медиафайл», то при клике на эту фотографию она будет показана в полный размер (с эффектом лайтбокса). Вот прямо так, как размещены картинки в этой самой статье.
Третий параметр — размер. Это — размер фотографии, который будет виден читателю (без клика). Рекомендуется выбрать средний или большой размер. Помните о многочисленных пользователях мобильных устройств и стоимости их мобильного трафика.
Итак. Выровняли фотографию по центру, ссылку «медиафайл» выбрали, средний размер указали. Можно вставлять в текст. Для этого нажимаем кнопку «Вставить в запись«:
В это сложно поверить, но фотография тут же и появится:
Если есть, что еще написать, то пишем. А если есть еще фотографии, то загружаем их так, как показано выше.
Обращаю внимание, что параметры вставки (те самые три «Настройки отображения файла» — выравнивание, ссылка и размер) сохранят свои значение, выбранные до этого. То есть не нужно будет для каждой загружаемой фотографии снова эти параметры вводить (если, конечно, вы не хотите какую-либо фотографию разместить, например, слева или справа).
Когда не останется ни текста, ни фотографий, придет время обратить внимание на параметры публикации самого нашего материала. Все необходимые инструменты собраны в правой колонке:
Давайте пройдемся по каждому пункту.
Первый блок «Опубликовать» содержит кнопки «Сохранить» и «Просмотреть». Сохранение черновика происходит автоматически, но если вам нужно — нажимайте на кнопку «Сохранить» и он (черновик) сохранится еще раз принудительно.
Кнопка «Просмотреть» дает вам шанс предварительного просмотра материала перед публикацией. Например после внесенных изменений и пр.
Статус, Видимость, Редакции — покликайте, там всё понятно. 🙂
Опция «Опубликовать сразу» или «Изменить» указывает на дату и время отложенной публикации материала. При наступлении указанного вами «Часа Икс» материал будет опубликован, можете в этом не сомневаться.
Блок «Формат» мы умышленно опускаем. Выбранный пункт «Стандартный» менять на какой-либо другой не стоит.
Следующий блок «Рубрики«. Указываем «галочками» какой именно (или каким именно) рубрике будет принадлежать ваш материал. 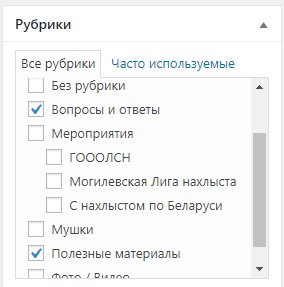
В блоке «Метки» мы через запятую проставляем теги, поиск по которым есть на_нашем_сайте.
И самый крайний блок — «Изображение записи» — дает возможность вам установить свою собственную фотографию для статьи (которая будет показана на главной странице сайта). Размеры изображения записи (по ширине) поищите от 800px и выше. Загружается изображение точно так же, как и любая другая фотография.
Пример красивой правильной статьи (с указанным изображением записи)
Пример статьи без указания изображения записи (фотография с мушкой выбрана по умолчанию для таких случаев):
Ну и после всего_этого нам ничего не остается, как, предварительно просмотрев и вычитав материал, его опубликовать.
Для этого в блоке «Опубликовать» есть кнопка «Опубликовать«. Промахнуться невозможно.
Поздравляю вас с успешной публикацией!
Теперь рассмотрим публикацию материала, в котором фотографии будут размещены в виде фотогалереи.
Всё будет то же самое, только перед тем, как создавать материал, все фотографии для галереи нужно в эту самую галерею загрузить.
В левой колонке находим ссылку на редактор галерей и выбираем пункт «Добавить галереи»
Добавляем новую галерею
Даём ей название, какой-то непонятный слаг и загружаем файлы:
Интуитивно понятно, что нам предложат выбрать фотографии для загрузки и далее они самостоятельно загрузятся.
Нам лишь остается выбрать (отметить) их и нажать кнопку Добавить выбранные изображения в галерею.
Для каждой отдельной фотографии (при желании) можно добавить описание, можно изменить порядок вывода фотографий, а также удалить ошибочно загруженные.
Нажимаем кнопку «Сохранить»
Затем переходим к созданию материала (см. выше) и в месте, куда необходимо вставить галерею нам только лишь нужно нажать специальную кнопочку в редакторе:
Затем выбрать созданную ранее фотогалерею и вставить её в текст
В этом же окошке можно настроить и параметры отображения галереи, но установленные по умолчанию значения более чем подходят.
Всё. Проверяем перед публикацией рубрику, теги, орфографические ошибки, заглядываем в предпросмотр и публикуем своё красивый фотоотчёт.